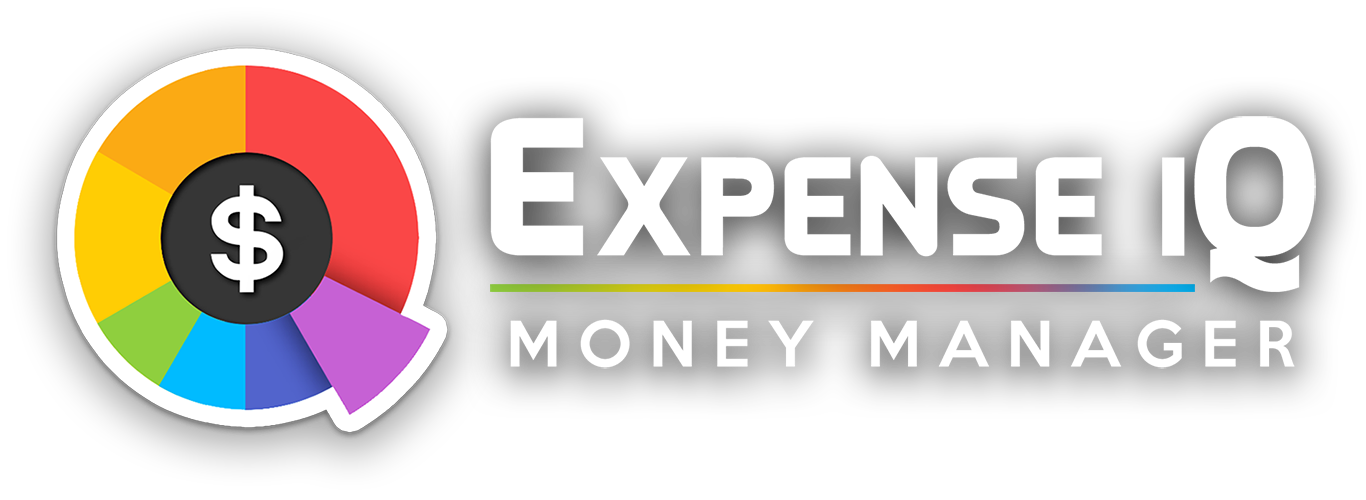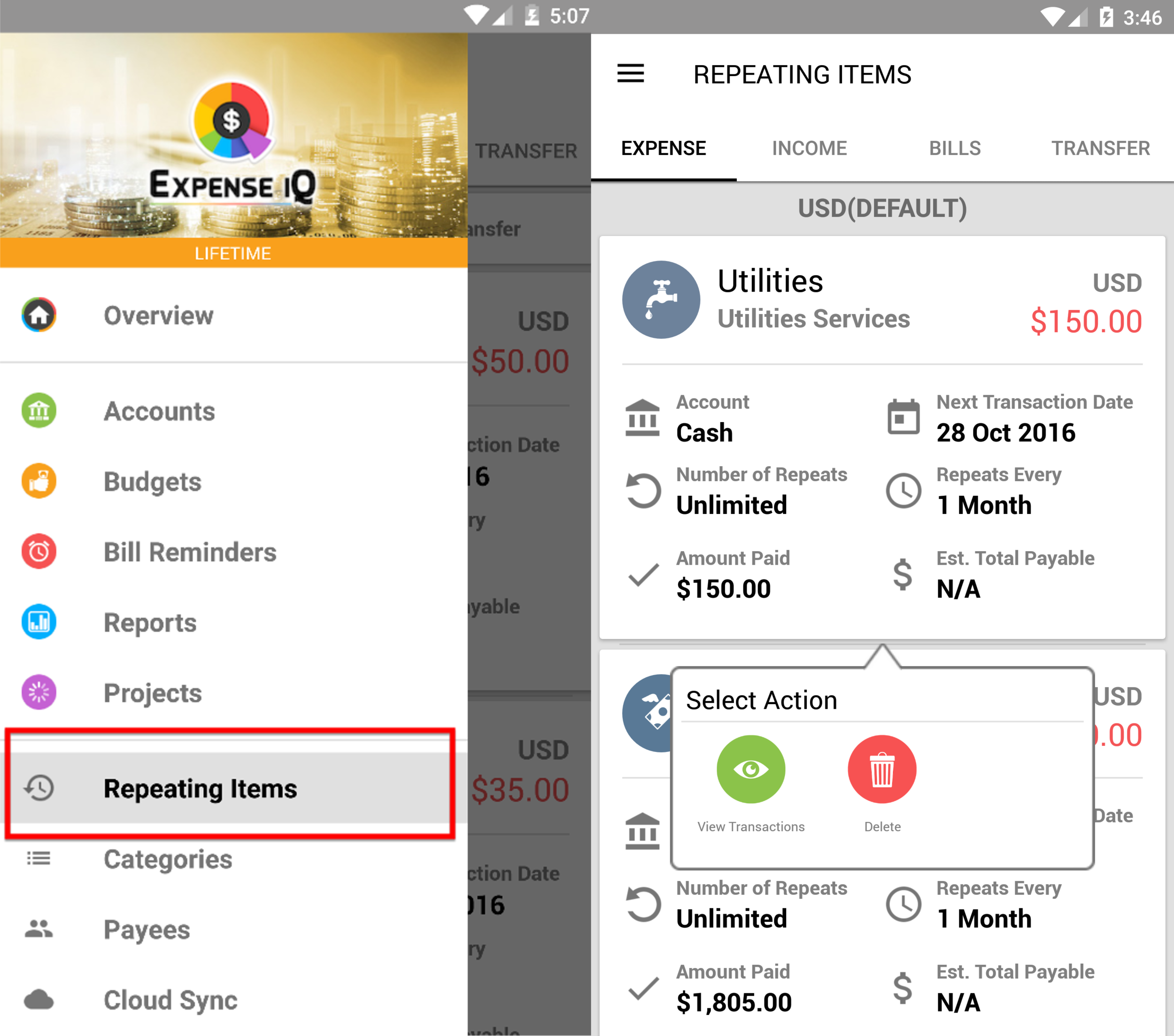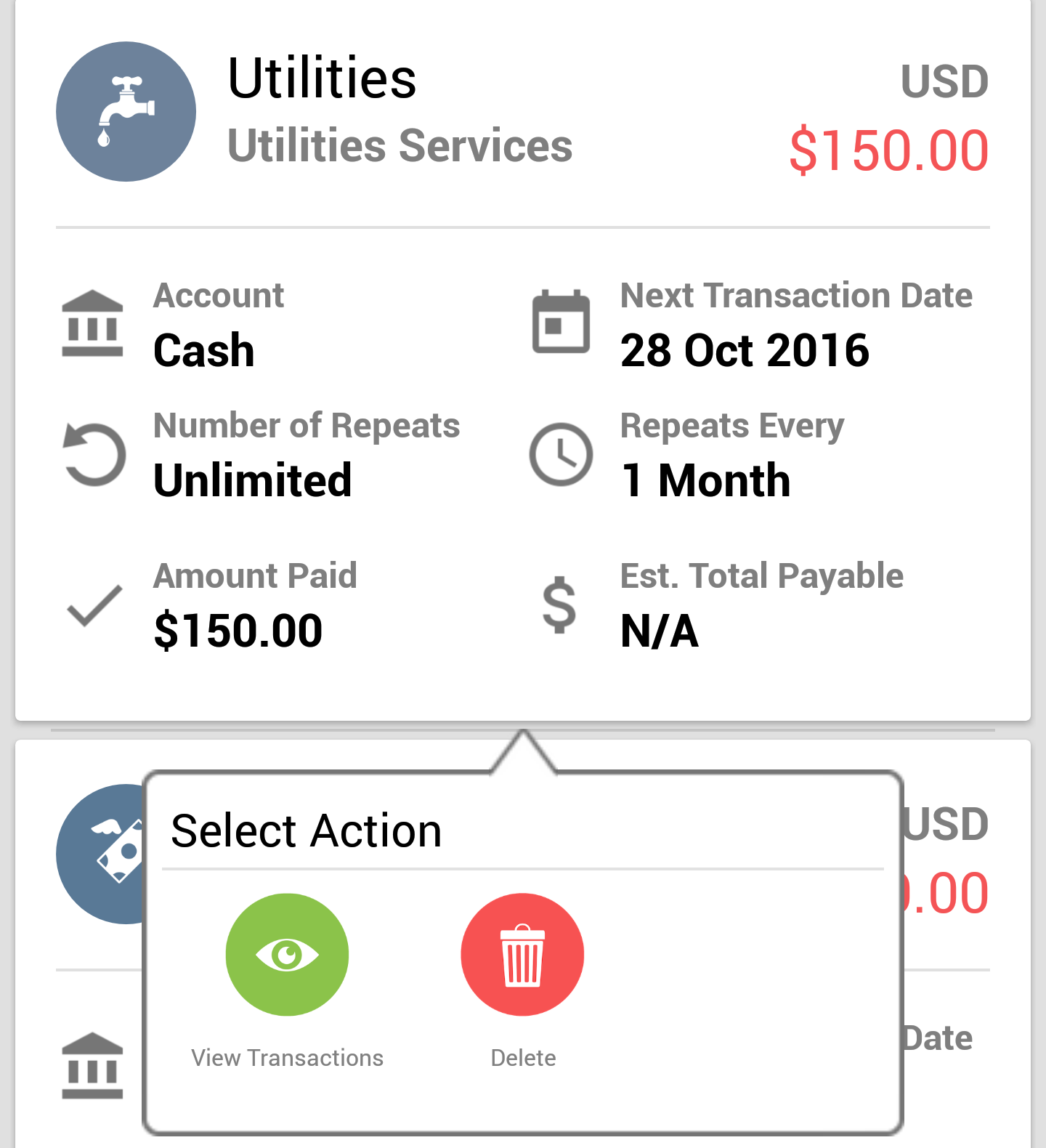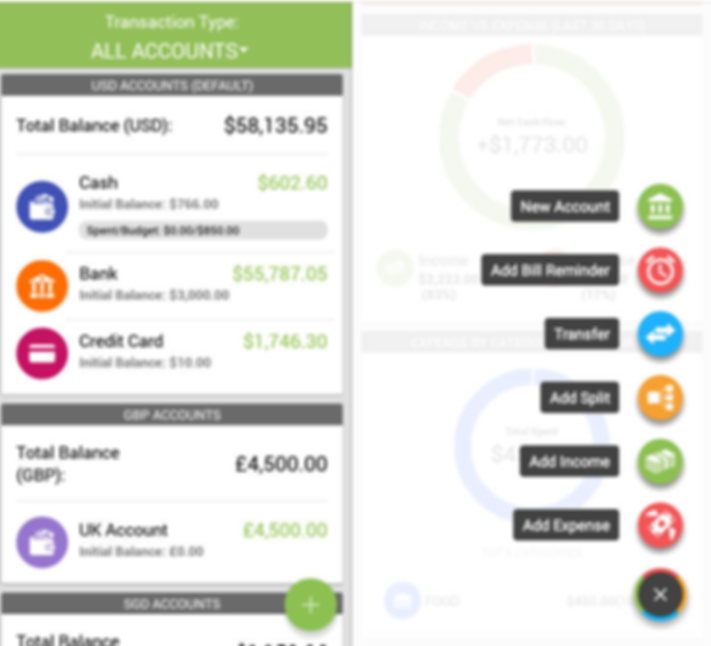View and Edit all your
Repeating Items in one place
Expense IQ provides powerful options to repeat expenses, income, transfers in extensive ways so users can customize it to their needs. It even comes with a Bill Reminders function to remind you of upcoming bills before they are due!
Want to add a repeating expense every month, a repeating income every 3 weeks for only 12 times total, or a repeating transfer that repeats every 3 days until a certain date? Set them up as you like in Expense IQ!
Under the Repeating Items screen, you can see all your repeating transactions and reminders at one go in a neat and intuitive summary.
Adding REPEATING ITEMS
Adding a repeating expense/income/transfer
Simply add your transaction as normal, but to convert it to a repeating transaction, tap on "REPEAT" and the repeating transaction options (highlighted with the red box above) will appear.
Customize the repeating options to suit your needs:
- Repeat period: Set it to every 1 month, every 3 weeks, every 2 days, or even every 10 years. It's up to you!
- Next transaction date: The date the first repeat transaction will appear after the current one you are adding
- When to stop repeating:
- Unlimited: Repeat forever until you stop the transaction
- For __ times: Repeat this number of times before it stops
- Until: Repeat until the date set
For Bill Reminders, simply go to the Bill Reminders section from the navigation drawer (swipe in from the left edge) and add a Bill Reminder. Tap on "Repeats" and you will get the same options as above.
Viewing REPEATING ITEMS
Summary Card Layout
(The example below uses a repeating expense transaction summary card)
On each repeating item summary card, you can find useful information at a glance:
At the top:
- Category icon, payee name and category name
- Currency and amount
Quick summary of details:
- Account: Account this transaction will be created in.
- Number of repeats: If the repeat has a limited number of repeats, it will be shown here. If not, it will show "Unlimited".
- Amount Paid: The total transaction amount since creating the repeating item.
- Next Transaction Date: The next transaction date from the current date. (For Bill Reminders, this will be the next due bill you will need to pay)
- Repeats Every: Shows the repeating period. In the example above, the transaction repeats every 1 month.
- Est. Total Payable: If the repeat is not "Unlimited", this section shows you the total amount at the end including all repeating items.
Viewing individual transactions
Tap on the repeating item card that you want to view the transactions of, and tap on "View Transactions" in the popup.
You will get a list of transactions that are part of the repeating items series.
EDITING REPEATING ITEMS
Tap on the summary card of that repeating item, and tap on "View Transactions".
It is recommended to tap on the newest transaction and edit it (some transactions may have already been created ahead of time - you can change this in "Settings > Display Settings". If you edit an older transaction, you may need to modify/delete the already created post-dated transactions.