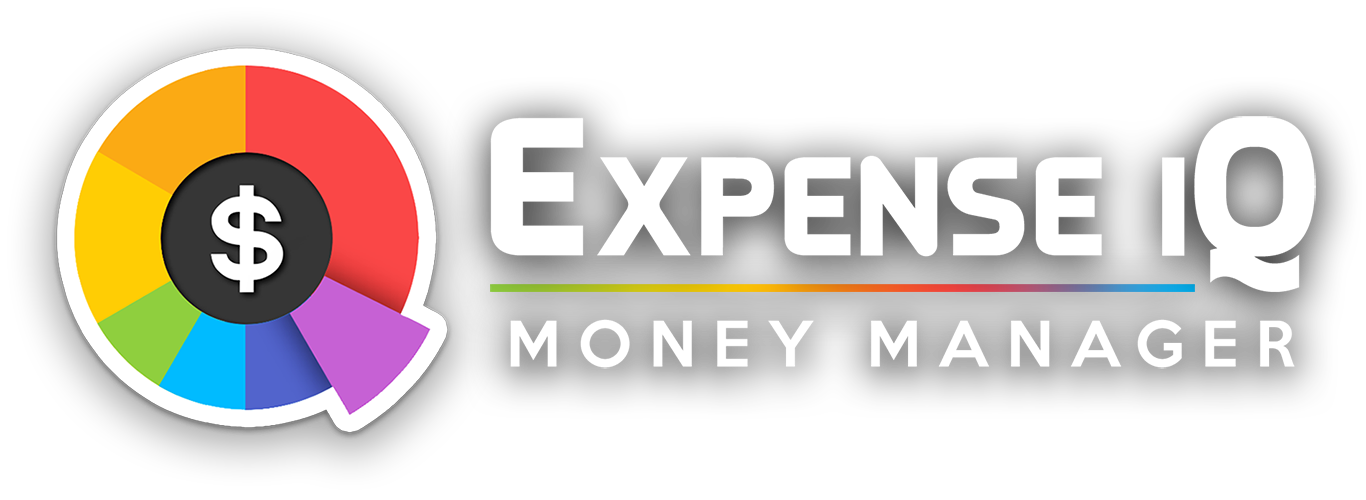1 Managing Projects
1.1 Adding a Project
In the Projects section, tap the purple "+" to add a new project. Enter the project name, budget (optional) and description (optional) and tap Save.
In addition, you can also change the color of the icon for any Project to suit your needs.
1.2 Deleting a Project
Tap on the Project you want to delete. Tap "Delete" to delete the project. Deleting is permanent and irreversible. However, deleting projects will not affect your transactions, accounts, categories and payees in any way.
1.3 Adding transactions to a Project
There are 2 ways to do so:
- Tap on the Project and tap "Add Transaction". Select the account and add the transaction as normal.
- Add a transaction from anywhere outside of Projects, scroll to the bottom of the Add Transaction page and choose a Project.
1.4 Marking a Project as complete
Tap on the Project that you want to mark as complete (eg when you have finished working on the project, or done with the holiday/trip) and tap on "Mark Completed".
1.5 Using budgets
The Budget health color bars can be any of the 3 colors:
- Green: You have spent less than half the budget set
- Orange: You have spent more than 50% of your budget
- Red: You have exceeded your budget!
2 Project Reports
2.1 Viewing a Project Report
Tap on a Project that you want to view the report of, and tap on the "View Reports" icon.