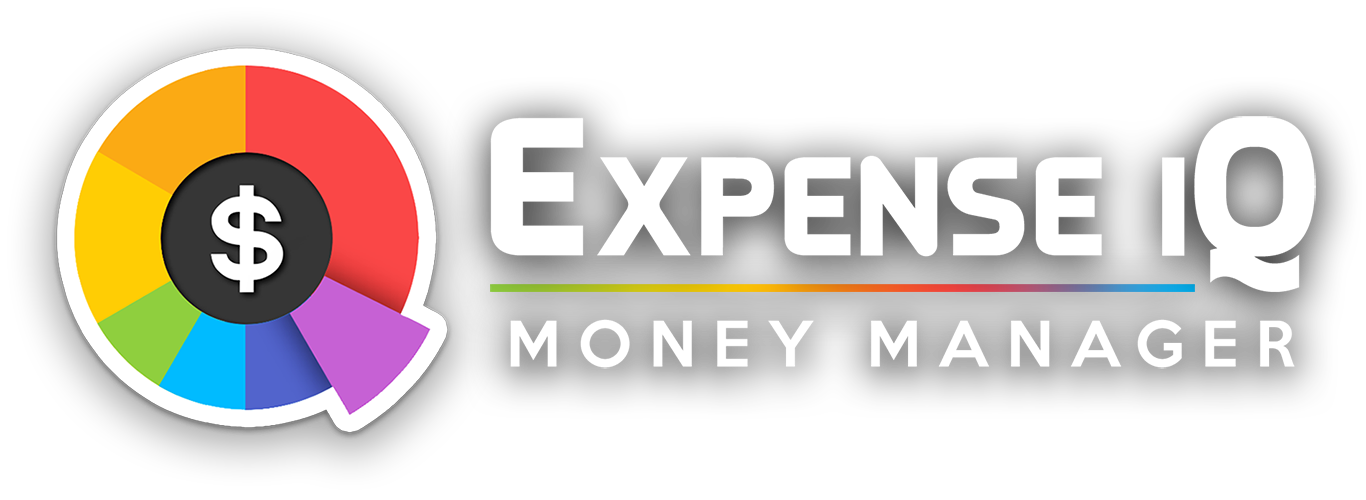1 Common usage-related questions
1.1 How to open the quick action popup after selecting a default action
The quick action menu will not appear if you have previously set a default action. Simply tap and hold on the account/budget to display it again.
Tap on "Clear default action" and the next time you tap on the item, the popup will appear.
1.2 My Bill Reminders after the next one are not showing.
Only the Master device can create Bill Reminders with repeating transactions for Cloud Sync. Make sure your device is the Master and the Bill Reminders on that device as well as the repeat reminders after the next should be displayed.
To set a device as Master, go to Cloud Sync and tap on "Current Device is" and confirm setting the device as Master.
Read more: Using Bill Reminders
1.3 Adding widgets
To add widgets that allow you to quickly add transactions and/or view quick summaries on your android device, please refer to your specific device's manual.
Generally, most devices/home launchers allow adding widgets by a tap-and-hold action on an empty space on the homescreen and adding the widget either by tapping on the widget or drag-and-drop onto the homescreen.
Make sure there is enough empty space on the homescreen for the widget(s) before trying to add them.
1.4 PIN Lock / Fingerprint Lock to protect your data
To turn on PIN Lock, simply go to Settings > Security Settings and toggle it on.
PIN Lock is required before you are able to use Fingerprint Lock.
If your fingerprint cannot be read by the device, simple use the PIN Lock keypad to log in.
Fingerprint lock is only available for specific devices with hardware fingerprint scanners. Please refer to your manufacturer's manual on how to set it up in the operating system (which is required before Expense IQ can utilize it) if you are unsure.