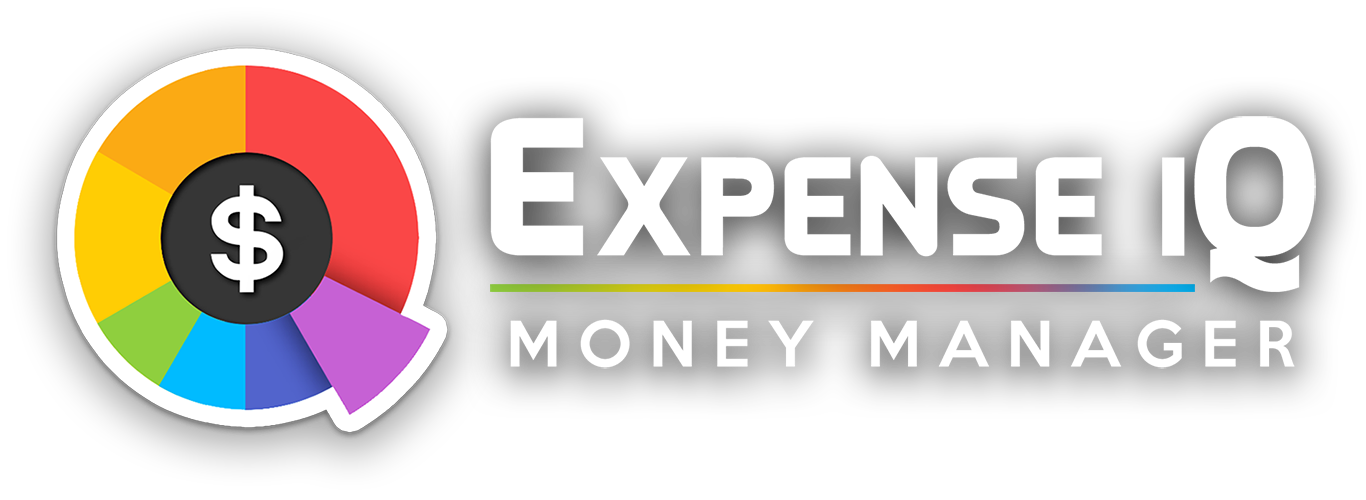1 Cloud Sync
1.1 Turning on Cloud Sync
Note: Dropbox Datastore (the old Cloud Sync system) has been shut down by Dropbox from 29th April 2016 and replaced by Google Firebase. Kindly update your app to Expense IQ 2.0 to prevent issues.
Premium is required. Simply swipe the screen from the left edge to the right and tap on 'Cloud Sync'.
If this is your first sync, enable sync for Firebase Sync and log in with your Google account. Your existing data will be automatically synced. Subsequent devices that log in to the same Google account can choose to restore data from cloud, or copy existing data to cloud.
1.2 Syncing on multiple devices
Make sure you turn on Cloud Sync and log into the same Google Account for Cloud Sync.
Cloud sync does not merge data from more than 1 user. If only one user has data to be wholly received by the other, make sure that the other user logs in to the same Cloud account via Cloud Sync. Then choose 'Restore from Cloud'. This will replace ALL data on the device with the data on the Cloud.
Tip: If more than 1 users are sharing the data, you can create a shared Google account just for Expense IQ's Cloud Sync.
1.3 Data transfer from Dropbox to Google Firebase.
(Note: This option is no longer available as Dropbox has shut down the Datastore service)
Note: Dropbox Datastore (the old Cloud Sync system) has been shut down by Dropbox from 29th April 2016 and replaced by Google Firebase. Please transfer your data over to Google Firebase as soon as possible to continue using Cloud Sync and to prevent data loss. We will not be held responsible for data loss should you fail to backup your data properly.
Warning: If you do not wish to use Google Firebase, you will need to backup your data manually as Google Firebase is the only Cloud Sync service available from 29th April 2016.
1.4 Cloud Sync Issues
If you are facing difficulty syncing data between devices, do make sure that all your devices are using the same latest edition from Google Play first.
In the device which has all the current data, try to disable and re-enable Cloud Sync, then choose 'Copy to Cloud'. After sync is successful, head to the latter device which has the sync issue, disable and re-enable Cloud Sync, then choose 'Restore from Cloud'.
2 Import & Export Data
2.1 Import/export to QIF, CSV to use in other software like Quicken, Excel, Google Sheets and Calc
2.1.1 Importing CSV files
First, make sure the data are formatted as below. Failing to do so will results in an unsuccessful import.
Legend for STATUS: C = Cleared, R = Reconciled, U = Uncleared, V = Void
PAYEE_ITEM_DESC,CATEGORY,AMOUNT,STATUS,TRAN_DATE,REMARKS "Salary","Salary",1580.00,"R","2014-11-04","", "Shoes","Shopping",-25.00,"C","2014-11-04","Rubi", "Transport","Transportation",-20.00,"C","2014-11-05","", "Transfer to Cash","Transfer (Outward)",-50.00,"C","2014-11-07","Weekly expenses", "Device","Shopping",-280.00,"V","2013-11-15","", "Phone Bill","Utilities",-69.00,"C","2013-11-21","",
Non-English CSV file is accepted, but make sure the top headers and the statuses are followed exactly as per the screenshot (you can use any text editor, but it is recommended to use Notepad, Wordpad or other non-rich-text editors), and the date format must be in numerical format (2014-11-28) only. Each data must then be correctly formatted. Then, save the CSV file into /ExpenseIQ/csv_input in your device. This folder will be created upon installation of the app but if you do not see it, do create one.
Proceed to Database Tools > Import CSV and select the CSV file and account to import into. When completed, a message will indicates the number of records imported into the selected account.
2.1.2 Importing QIF files
Proceed to Database Tools > Import QIF and select the QIF file and parameters accordingly. When completed, a message will indicates the number of records imported into the selected account.Things to take note:
1. Each QIF file to contain data of 1 account only. If you have 3 accounts, you must have three QIF files.
2. QIF file must be saved into file location ExpenseIQ/qif_input in your device's internal storage
2. Select the right start date, end date, and date format when importing
2.1.3 Exporting to CSV and QIF
Go to Database Tools> Export CSV or Export QIF, select the account you want to export, the file formatting to be used and tap on Export. The exported file will be saved into the ExpenseIQ folder in your internal storage
2.2 Backing up receipts and photos
The photos you have saved in Expense IQ are saved in the ExpenseIQ/photos folder in your internal storage. Simply make a copy of the folder to back it up. If you are moving to a new device, copy the photos folder to your new device's ExpenseIQ folder.
3 Changing to a new device
If you have previously enabled Cloud Sync in your previous device, your data can be restored by re-enabling Cloud Sync in your new device, then log in to the same Google account and select 'Restore from Cloud'.
If you have not enabled Cloud Sync in your previous device, you will need to manually copy /ExpenseIQ folder from that device or external SD card, then copy to your new device's internal storage. Once done, launch Expense IQ, proceed to Database Tools > Restore from Backup, and select a backup file to restore.
If you cannot see a list of backup files to select, it means you have not moved the /ExpenseIQ folder to the right location. Kindly check its location and make sure it is in your new device's internal storage.