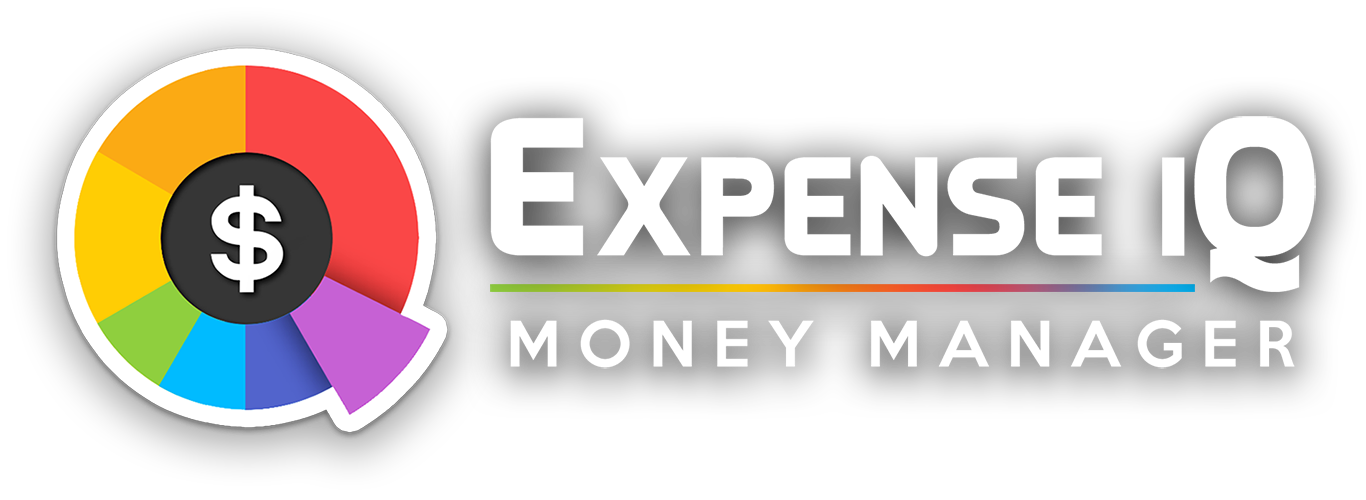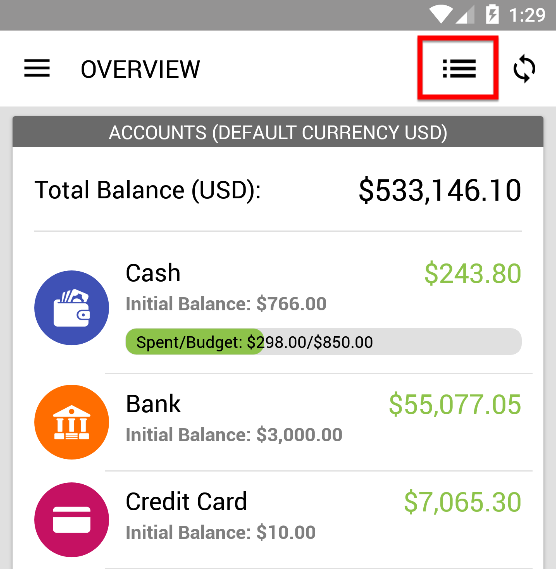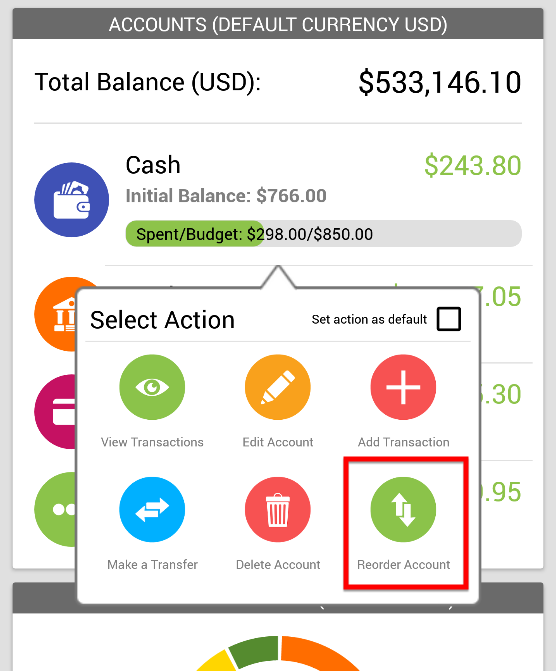1 Category/payee/account icons
1.1 Changing icons and colors
To change icons and colors for categories, accounts and projects, tap on the category, account or project, "Edit Category" or "Edit Account". Tap on the icon to open a popup allowing you to change the icon and color of the icon.
Payee icons are determined by the category it is in.
2 Settings
2.1 Changing default currency
Open Settings>Currency Settings. You will be able to change the default currency and display style.
2.2 Changing display settings (theme, font size etc)
In Settings, go to Theme Settings to choose from the available themes.
Read More: Check out all the themes!
In Settings, go to Font Settings to choose from the available font sizes.
2.3 Changing default language
Go to Settings>Language. You will be able to change to any of the 30+ available languages in Expense IQ.
3 Changing Display Order
3.1 Ordering Overview Items
Tap the Customize Overview icon at the top right of the Overview page to re-order the Overview items.
Read More: Overview Customization
3.2 Ordering Accounts
Tap (or tap-and-hold if you have set a default action) on any account and tap on "Reorder Account" to re-order the account list.